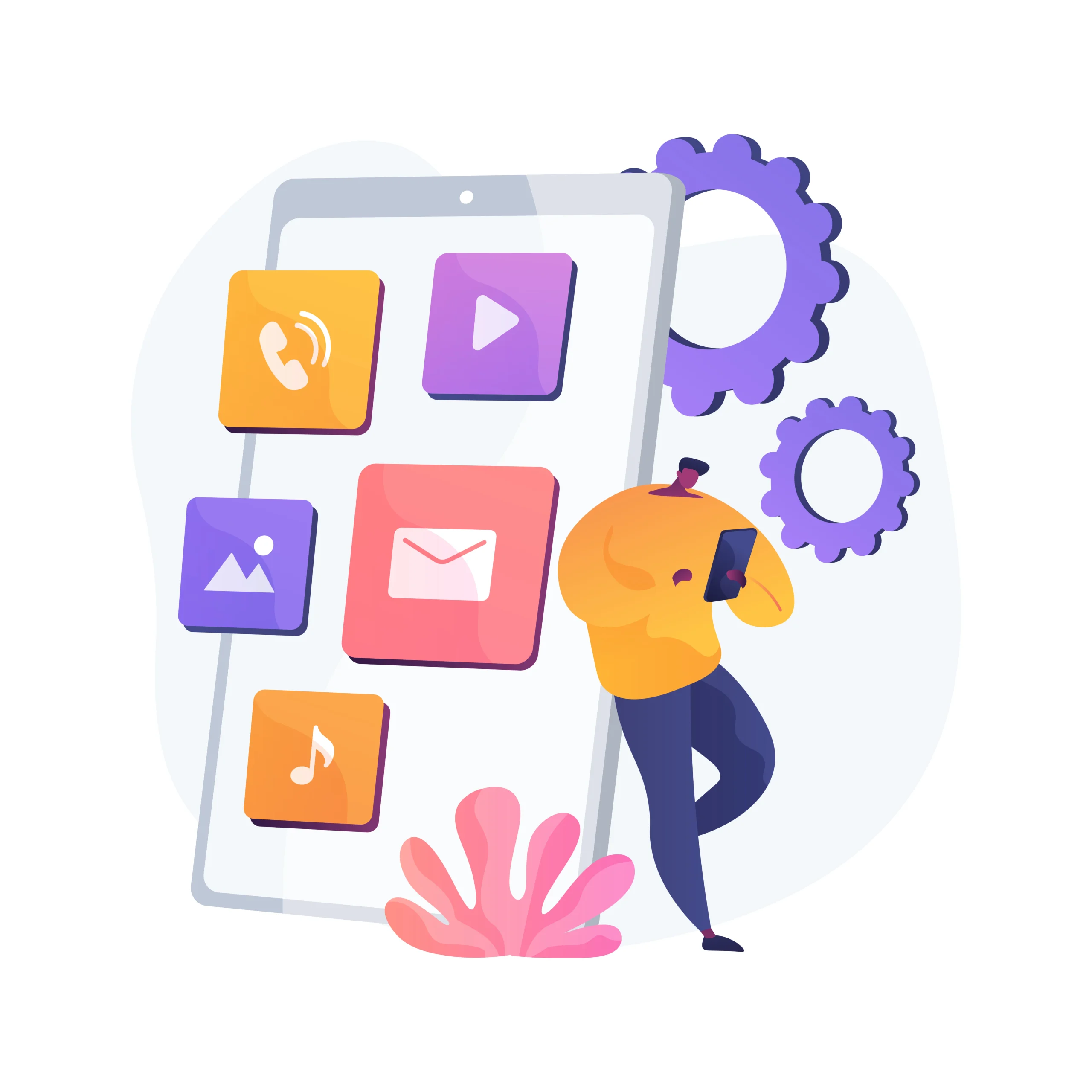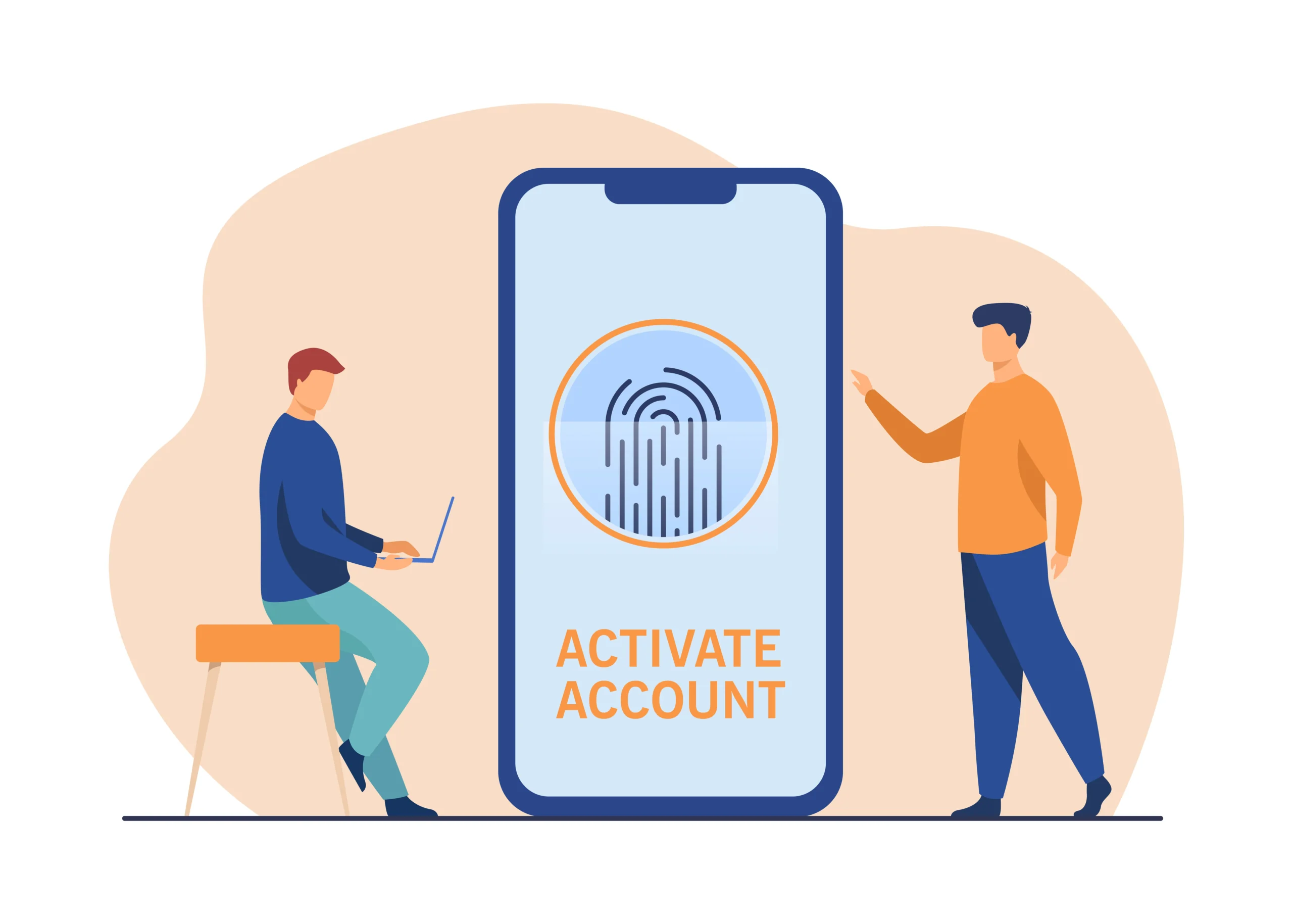Installing apps has become a fundamental part of our digital lives, whether on smartphones, tablets, or computers. This guide will walk you through the steps to install apps on various devices, ensuring you can efficiently manage and use your applications. We’ll cover the process for Android, iOS, and Windows systems, and offer some troubleshooting tips for common issues.
Understanding App Installation
Before diving into the specifics, it’s helpful to understand what app installation involves. When you install an app, you download it from an app store or a website and then set it up on your device. This process allows the app to access the features and functions of your device, such as storage and system resources.
What Is an App?
An app, short for application, is software designed to perform specific tasks or functions. Apps can range from games and productivity tools to social media platforms and utilities.
Types of Apps
- Mobile Apps: Designed for smartphones and tablets.
- Desktop Apps: For computers and laptops.
- Web Apps: Accessed through a web browser.
Installing Apps on Android Devices
Android devices use the Google Play Store as the primary source for apps. Here’s how to install an app on an Android device:
Step 1: Access the Google Play Store
- Open the Google Play Store: Locate the Play Store icon on your home screen or app drawer and tap it.
- Sign In: Ensure you are signed in with your Google account. If not, follow the prompts to log in.
Step 2: Search for the App
- Use the Search Bar: At the top of the Play Store, enter the name of the app you want to install.
- Select the App: Browse the search results and tap on the app you wish to install.
Step 3: Install the App
- Tap ‘Install’: Once on the app’s page, tap the green ‘Install’ button.
- Review Permissions: The app may request certain permissions. Review these and tap ‘Accept’ if you agree.
- Download and Install: The app will download and install automatically. Once complete, you can find it on your home screen or app drawer.
Step 4: Open the App
- Locate the App: Find the app icon on your device.
- Tap to Open: Tap the icon to launch the app.
Installing Apps on iOS Devices
iOS devices, such as iPhones and iPads, use the Apple App Store for app installations. Follow these steps to install an app on iOS:
Step 1: Open the App Store
- Find the App Store Icon: Locate the App Store icon on your home screen and tap it.
- Sign In: Ensure you are signed in with your Apple ID. If not, sign in using your credentials.
Step 2: Search for the App
- Use the Search Tab: Tap on the ‘Search’ tab at the bottom of the screen.
- Enter the App Name: Type the name of the app you want to install into the search bar.
Step 3: Install the App
- Select the App: Choose the app from the search results.
- Tap ‘Get’: Press the ‘Get’ button next to the app.
- Authenticate: You may need to enter your Apple ID password or use Face ID/Touch ID to confirm the installation.
Step 4: Launch the App
- Find the App: After installation, the app will appear on your home screen.
- Tap to Open: Tap the app icon to start using it.
Installing Apps on Windows PCs
For Windows PCs, apps are typically installed via the Microsoft Store or by downloading setup files from the web. Here’s how to install an app using both methods:
Using the Microsoft Store
- Open the Microsoft Store: Click on the Microsoft Store icon in your taskbar or search for it in the Start menu.
- Sign In: Make sure you are signed in with your Microsoft account.
Search and Install
- Search for the App: Use the search bar to find the app you want.
- Select the App: Click on the app in the search results.
- Click ‘Get’: Tap ‘Get’ to begin the installation process.
- Install and Launch: Once installed, you can find the app in your Start menu or on your desktop.
Using a Setup File
- Download the Setup File: Obtain the setup file from the developer’s website or a trusted source.
- Run the Setup File: Double-click the downloaded file to start the installation process.
- Follow the Installation Wizard: Follow the prompts provided by the installation wizard.
- Complete Installation: Once installed, you can access the app from the Start menu or desktop shortcut.
Troubleshooting Common Installation Issues
App Not Downloading or Installing
- Check Your Internet Connection: Ensure you have a stable internet connection.
- Restart Your Device: Sometimes a simple restart can resolve installation issues.
- Clear App Cache (Android): Go to Settings > Apps > [App Name] > Storage > Clear Cache.
- Check Storage Space: Ensure your device has enough storage available.
App Crashing or Not Opening
- Update the App: Check for updates in the app store.
- Update Your Device: Make sure your operating system is up to date.
- Reinstall the App: Uninstall and then reinstall the app to fix any corrupted files.
Conclusion
Installing apps is a straightforward process, but it can vary slightly depending on your device and operating system. By following the steps outlined in this guide, you should be able to install and start using apps on your Android, iOS, or Windows devices with ease. If you encounter any issues, refer to the troubleshooting tips to resolve common problems. Happy app installing!