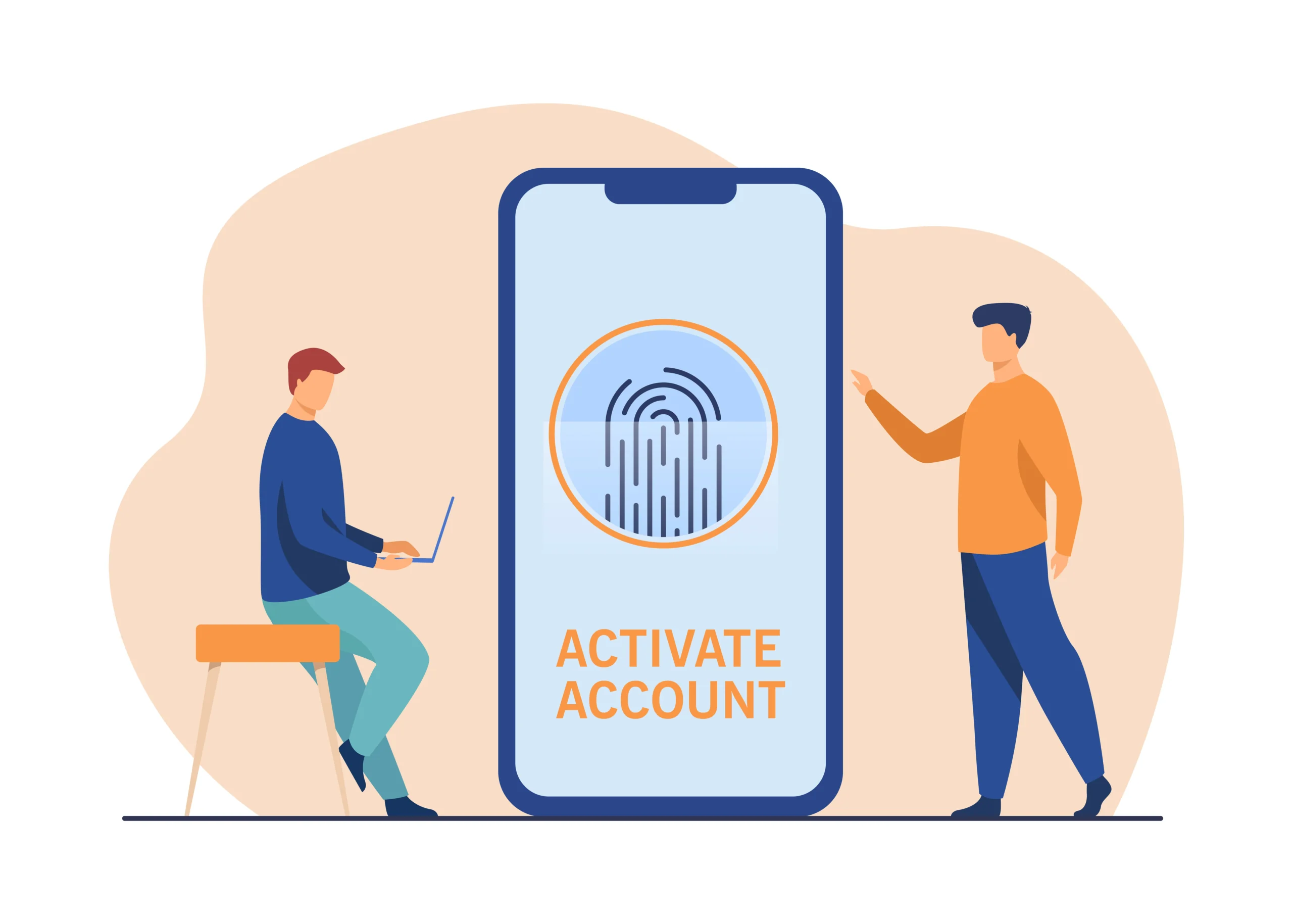Excel is a powerful tool for data analysis, financial modeling, and a wide range of other applications. Knowing how to effectively find and analyze results in Excel can significantly enhance productivity and decision-making capabilities. This comprehensive guide will walk you through the essential techniques and features for finding results in Excel, ensuring you can harness its full potential.
Table of Contents
- Introduction
- Basic Search Techniques
- Using the Find Function
- Navigating with Go To Special
- Advanced Search Functions
- VLOOKUP
- HLOOKUP
- INDEX and MATCH
- Filtering and Sorting Data
- Using AutoFilter
- Advanced Filter Options
- Sorting Data
- PivotTables for Data Analysis
- Creating a PivotTable
- Customizing PivotTable Fields
- Using PivotCharts
- Conditional Formatting
- Highlighting Specific Data
- Using Color Scales and Data Bars
- Creating Custom Rules
- Data Validation
- Setting Up Data Validation Rules
- Using Formulas for Data Validation
- Conclusion
Introduction
Excel is ubiquitous in business, finance, and many other fields. Its ability to manage and analyze data is unmatched, but many users only scratch the surface of its capabilities. This guide will help you delve deeper into Excel’s features, particularly focusing on how to find and interpret results effectively.
Basic Search Techniques
Using the Find Function
One of the most straightforward methods to locate data in Excel is by using the Find function.
- Shortcut Key: Press
Ctrl + Fto open the Find dialog box. - Enter Search Criteria: Type the text or number you want to find.
- Options: Click on Options to refine your search (e.g., match case, search within formulas).
Navigating with Go To Special
The Go To Special function is invaluable for quickly navigating to specific types of cells.
- Shortcut Key: Press
Ctrl + G, then click on Special. - Select Criteria: Choose the type of cells you want to locate (e.g., blanks, formulas, constants).
Advanced Search Functions
VLOOKUP
VLOOKUP is used to search for a value in the first column of a table and return a value in the same row from another column.
- Syntax:
=VLOOKUP(lookup_value, table_array, col_index_num, [range_lookup]) - Example:
=VLOOKUP("Apple", A2:B10, 2, FALSE)
HLOOKUP
HLOOKUP functions similarly to VLOOKUP but searches for a value in the top row of a table.
- Syntax:
=HLOOKUP(lookup_value, table_array, row_index_num, [range_lookup]) - Example:
=HLOOKUP("Revenue", A1:G3, 2, FALSE)
INDEX and MATCH
The combination of INDEX and MATCH provides a more flexible lookup solution compared to VLOOKUP and HLOOKUP.
- Syntax for INDEX:
=INDEX(array, row_num, [column_num]) - Syntax for MATCH:
=MATCH(lookup_value, lookup_array, [match_type]) - Example:
=INDEX(B2:B10, MATCH("Apple", A2:A10, 0))
Filtering and Sorting Data
Using AutoFilter
AutoFilter allows you to quickly narrow down data based on criteria.
- Activate AutoFilter: Select the data range and press
Ctrl + Shift + L. - Apply Filters: Click on the dropdown arrows to apply filters.
Advanced Filter Options
Advanced Filter offers more complex filtering options.
- Set Criteria Range: Define the criteria range separate from the data range.
- Use Advanced Filter: Go to Data > Advanced and select the criteria range.
Sorting Data
Sorting helps organize data for better analysis.
- Sort A to Z: Quickly sort data alphabetically or numerically.
- Custom Sort: Go to Data > Sort for more options (e.g., sort by multiple columns).
PivotTables for Data Analysis
Creating a PivotTable
PivotTables are powerful tools for summarizing data.
- Insert PivotTable: Select the data range and go to Insert > PivotTable.
- Choose Fields: Drag and drop fields into Rows, Columns, Values, and Filters.
Customizing PivotTable Fields
- Value Field Settings: Change the calculation type (e.g., sum, average).
- Grouping Data: Group data by dates or other criteria for better insights.
Using PivotCharts
PivotCharts provide a visual representation of PivotTable data.
- Insert PivotChart: Select the PivotTable and go to Insert > PivotChart.
- Customize Chart: Use Chart Tools to customize the appearance.
Conditional Formatting
Highlighting Specific Data
Conditional formatting highlights cells based on criteria.
- Apply Rules: Select the data range and go to Home > Conditional Formatting.
- Choose Rule: Select from predefined rules (e.g., greater than, less than).
Using Color Scales and Data Bars
- Color Scales: Apply a gradient based on cell values.
- Data Bars: Add bars to cells to visually represent values.
Creating Custom Rules
- New Rule: Go to Home > Conditional Formatting > New Rule.
- Use Formula: Create custom rules using formulas (e.g.,
=A1>10).
Data Validation
Setting Up Data Validation Rules
Data validation restricts the type of data entered into a cell.
- Select Range: Highlight the cells to apply validation.
- Data Validation: Go to Data > Data Validation and set criteria (e.g., whole number, list).
Using Formulas for Data Validation
- Custom Validation: Use custom formulas for more complex validation.
- Example:
=AND(A1>0, A1<100)ensures the value is between 0 and 100.
Conclusion
Mastering the techniques to find and analyze results in Excel can significantly enhance your productivity and data analysis skills. From basic search functions to advanced features like PivotTables and conditional formatting, Excel offers a plethora of tools to help you efficiently manage and interpret data. Whether you’re a beginner or an experienced user, these tips and tricks will empower you to leverage Excel’s full potential, making your data work for you.
With practice and continued learning, you’ll find that Excel is not just a spreadsheet program, but a powerful ally in your data-driven decision-making processes.